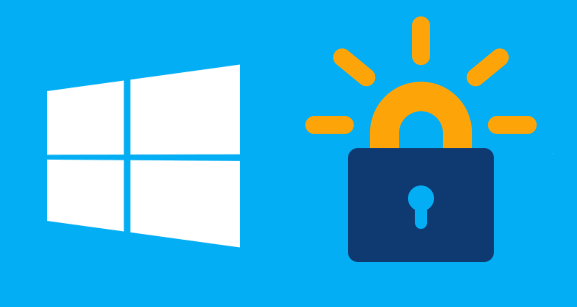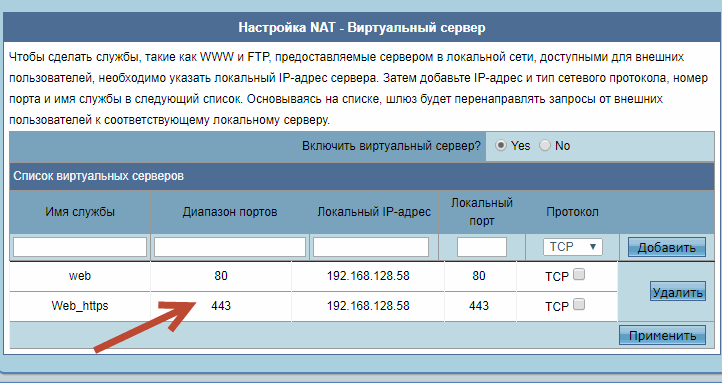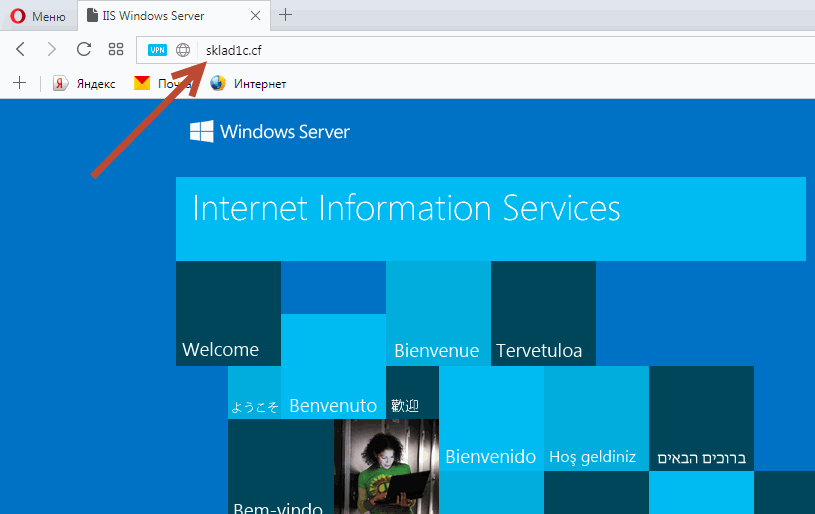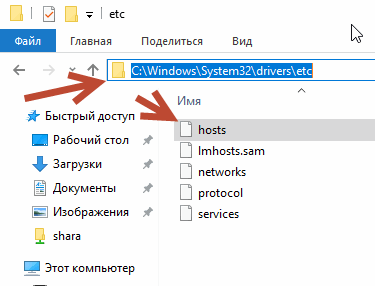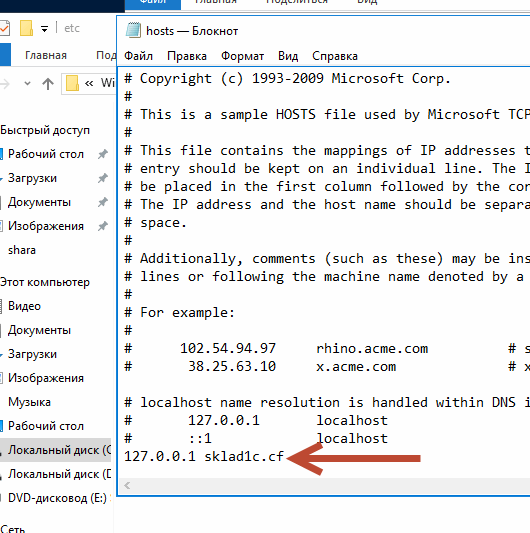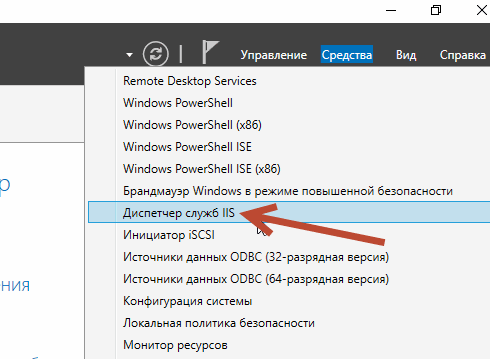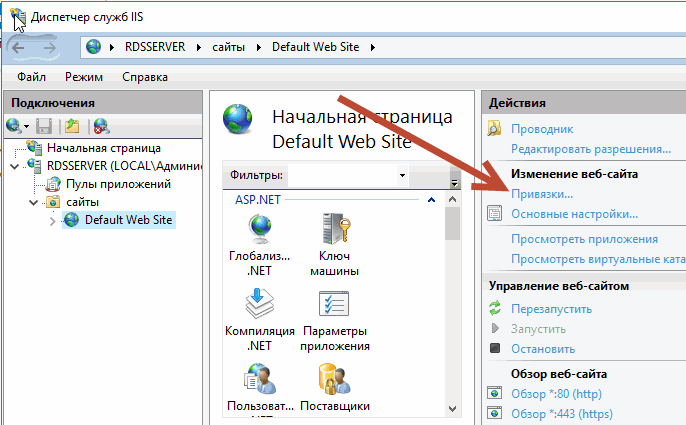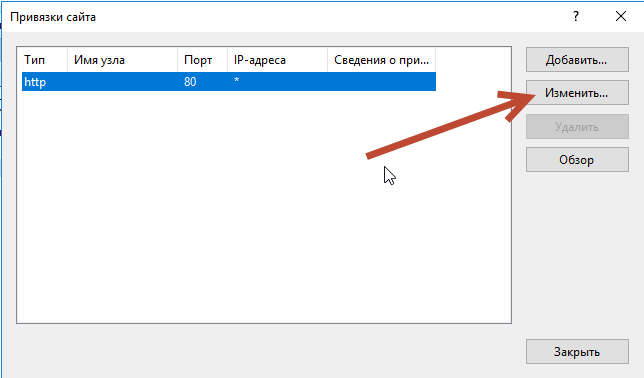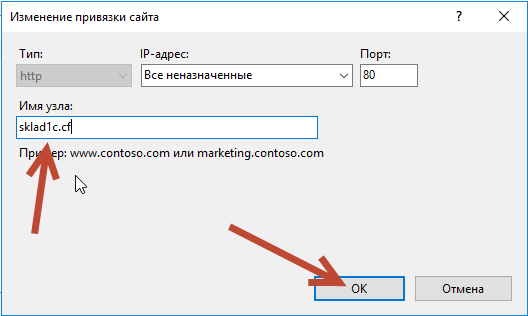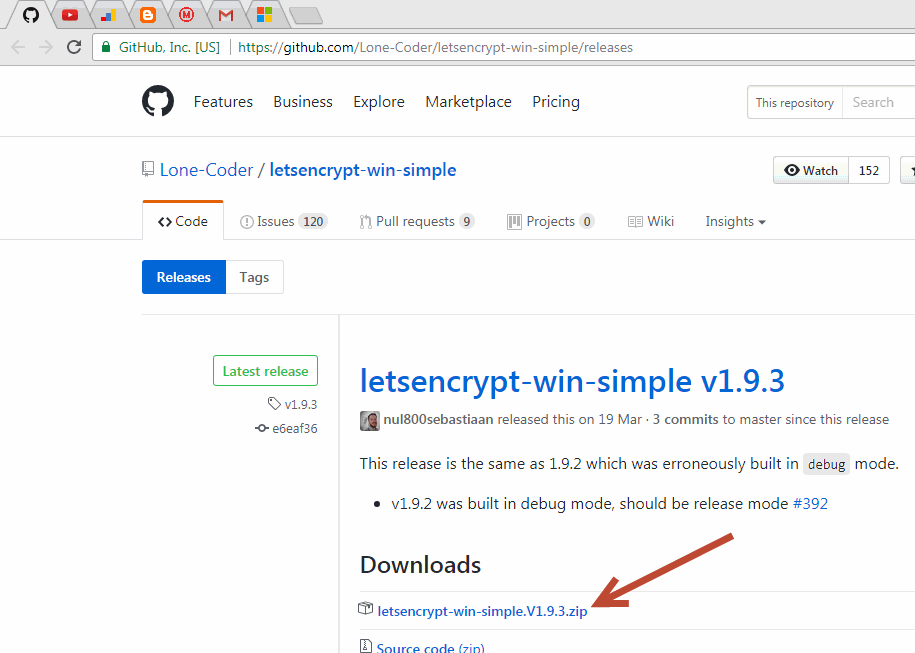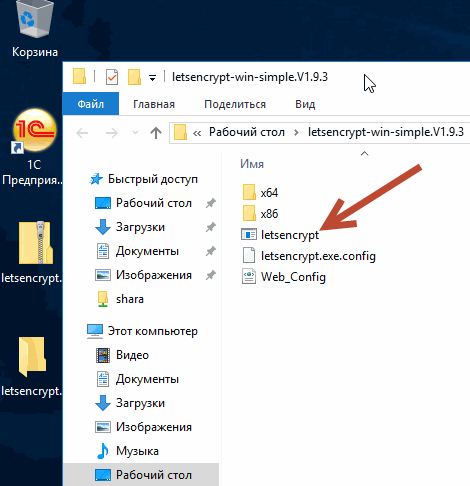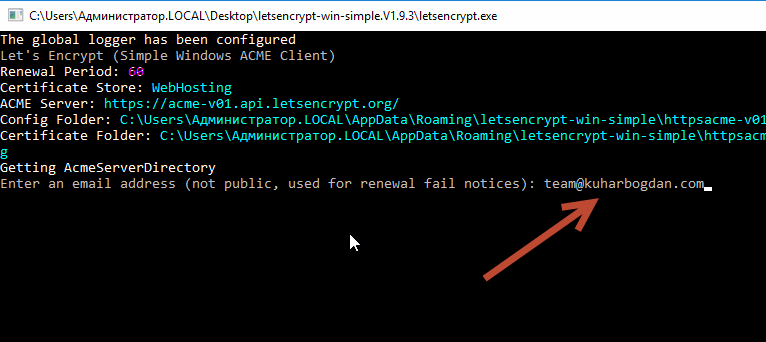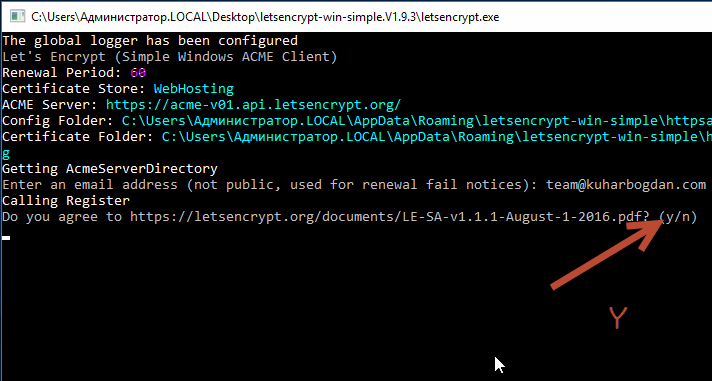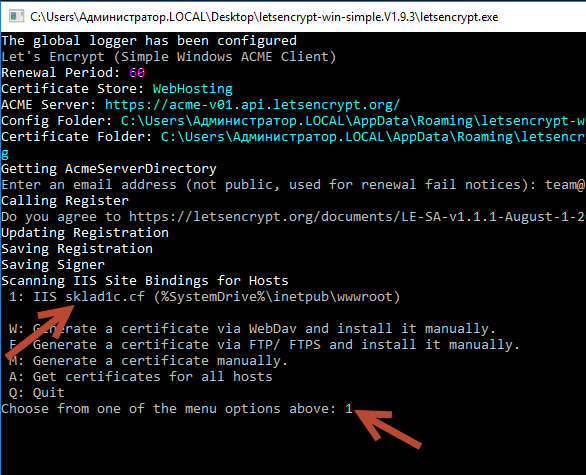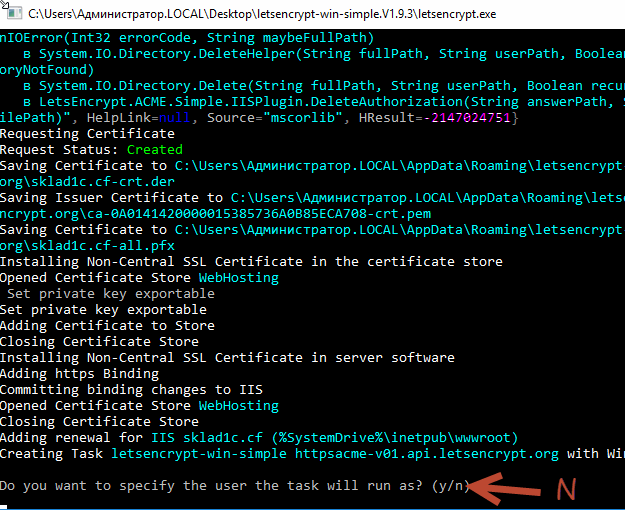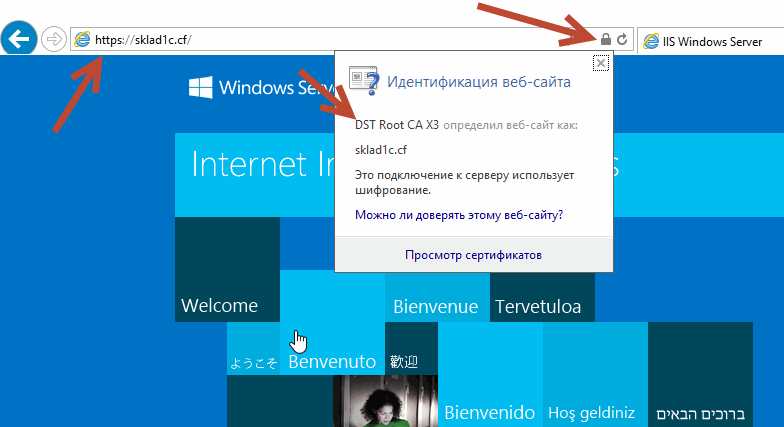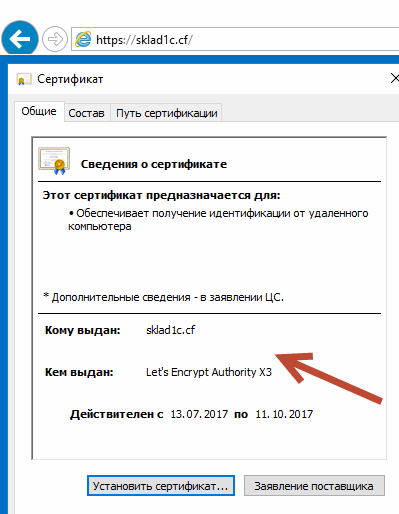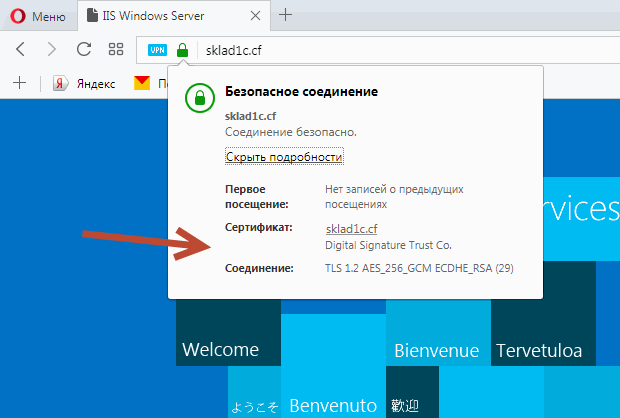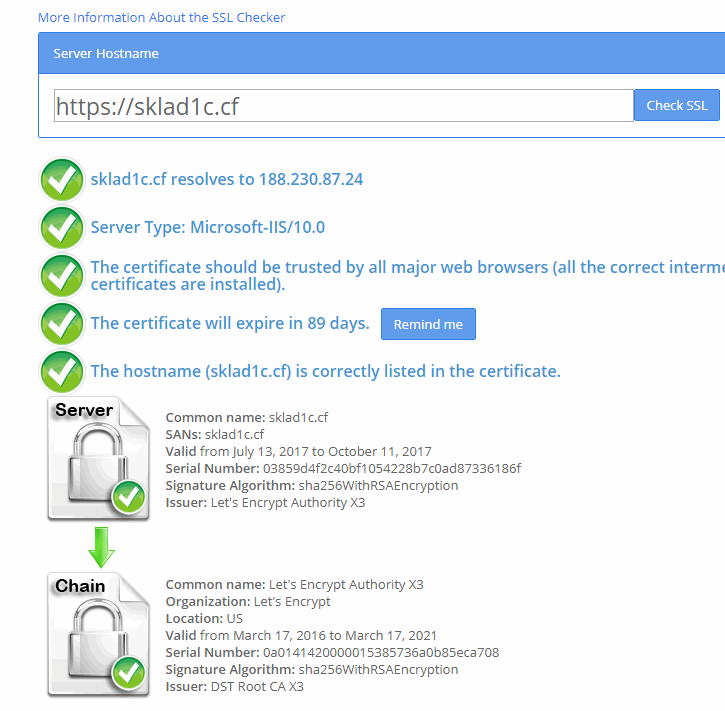В связи с недавними атаками шифровальщиков WannaCry, Petya и им подобных, многие компании, наконец, всерьез задумались об информационной безопасности.
А что? надо же когда-то начинать ).
И хоть сегодняшняя статья и не имеет прямого отношения к защите от выше представленных «шифровальщиков».
Но кто знает, где завтра вскроется очередная «дыра»?
Сегодня решил написать подробную статью о том, как бесплатно получить TLS сертификат безопасности от центра сертификации Let’s Encrypt, и установить его на веб сервере IIS, чтобы сайты могли открываться по протоколу https. Этот протокол очень нравится и браузерам (сайты будут помечаться зеленым замочком) и поисковым системам (ПС), что в свою очередь положительно скажется на ранжировании в результатах поиска.
Делать все это, мы будем на Windows Server 2016 Standard.
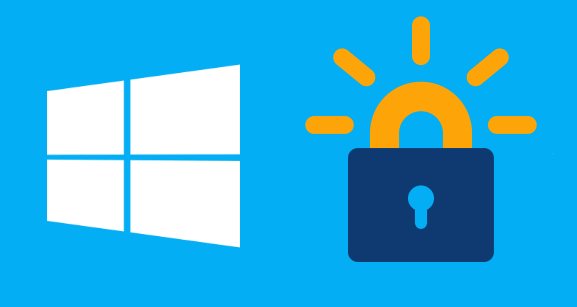
Let’s Encrypt установка на windows веб сервер IIS
О SSl сертификатах слышали многие, а вот о TLS стоит сказать два слова:
Протокол TLS (transport layer security) основан на протоколе SSL.
Сертификат способен надежно защитить, например 1С Предприятие от несанкционированного доступа! (Кто работает в 1С через ВЕБ).
Да, собственно это позволит защитить и все Ваши сервисы, сайты, которые раньше работали на обычном HTTP.
Сертификатам от организации Let’s Encrypt доверяют все браузеры, так как используется надежное шифрование SHA-256+RSA, к тому же сегодня многие известные компании используют сертификаты от Let’s Encrypt, (Facebook, Cisco, Chrome) посему можно сделать вывод, что этот центр сертификации не «сдуется» как это было с WoSign и StartCom.
Стоит отметить также, что еще в 2016-том, было выдано больше миллиона сертификатов.
Организация сегодня активно развивается.
Из минусов:
Сертификат выдается лишь на 90 дней, но его всегда можно быстро обновить, по факту использования данного сертификата, могу сказать, что с этим проблем нет никаких.
О сайтах:
С недавних пор мои сайты также перешли на защищенный протокол https, используя сертификат TLS от Let’s Encrypt.
И причина перехода была не только в безопасности, но и угрозы от большинства веб обозревателей.
К примеру, если у Вас на сайте есть «форма входа или регистрации» то без https, браузеры будут говорить пользователю что «вход не безопасный», «Данные не шифруются» или будут выдавать другие подобные предостережения, которые конечно скажутся на доверии, конверсии и так далее.
Да что говорить, если даже GOOGLE, собирается понижать в поисковой выдаче сайты без https.
А дословно, «Приоритет будет отдан тем сайтам, что используют https».
Переход на https:
Совершить переход на https при помощи сертификатов от Let’s Encrypt на Linux не составит труда, в интернете уже есть сотни подробных инструкций.
Еще проще это сделать, если Вы используете ISPmanager. (Там есть готовый бесплатный модуль).
А вот если нужно, это сделать на Windows когда веб сервере IIS, перевести на https (Конечно с использованием бесплатного сертификата от Let’s Encrypt, то проблемы могут быть).
Толковых инструкций (где бы не нужно было использовать Linux или Visual Studio) не нашел, поэтому решил написать статью сам.
Шаг №1. Доменное имя.
У Вас должно быть доменное имя.