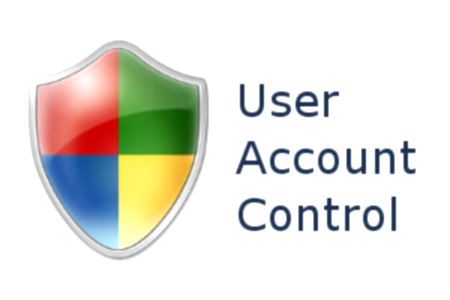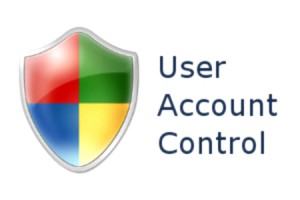UAC (Контроль Учетных Записей) — один из важнейших инструментов для повышения безопасности в Windows 7, Windows 8 и Windows 10. Однако, как это часто бывает с полезными, но докучливыми нововведениями, UAC не получила должного признания среди пользователей. Читайте далее о настройке UAC.
 Зачем нужен UAC в Windows
Зачем нужен UAC в Windows
Перед тем как перейти к описанию методов отключения и настройки User Account Control, мы считаем необходимым предупредить о серьёзном снижении общего уровня защиты компьютера от различных угроз, после отключения контроля учетных записей. Система станет более уязвимой к таким распространенным угрозам как: программы-шпионы, вирусы, черви, трояны и руткиты. Чтобы избежать заражения Windows, используйте надежные антивирусные программы для обеспечения безопасности. При этом, даже среди бесплатных антивирусов надёжные и проверенные годами программы.
Ради повышения общей безопасности и уровня защиты системы с предустановленной Windows, возможно, стоит смириться с небольшими неудобствами вызываемыми работой службы. Тем более, как показывает практика, предупреждения UAC раздражают пользователей лишь на ранних стадиях использования операционной системы. В дальнейшем вы просто привыкните к UAC, воспринимая работу службы как должное.
Для обеспечения сохранности критически важных данных в рабочих системах мы рекомендуем установить максимальный уровень защиты в настройках UAC. В операционных системах Windows 7 и Windows 8 алгоритм работы UAC был значительно улучшен — настройки теперь не ограничивается простым включением и отключением службы, как это было в Windows Vista. Пользователь может изменять степень «надоедливости» UAC в четырех градациях. Мы рекомендуем использовать предпоследний уровень защиты: «Уведомлять только при попытках программ внести изменения в компьютер»
Наиболее простым и удобным способом отключения или изменения уровня защиты UAC — является настройка через «Панель управления» Windows 7, Windows 8 и Vista. Рассмотрим его более подробно.
Настройка и отключение UAC в ОС Windows 8.1
Перед выполнением следующих действий, войдите в систему с администраторскими полномочиями (основная учётная запись Windows 8.1 по умолчанию).
Откройте поисковую панель сочетанием клавиш ![]() +
+ ![]() (удерживая клавишу Win, нажмите Q) ;
(удерживая клавишу Win, нажмите Q) ;
Введите аббревиатуру UAC или «Контроль учетных записей». В результатах поиска выберите пункт «Изменение параметров контроля учетных записей»;
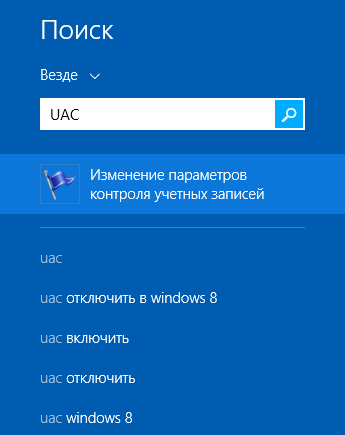
Откроется меню «Параметры управления учетными записями пользователей», скриншот которого вы можете увидеть ниже;
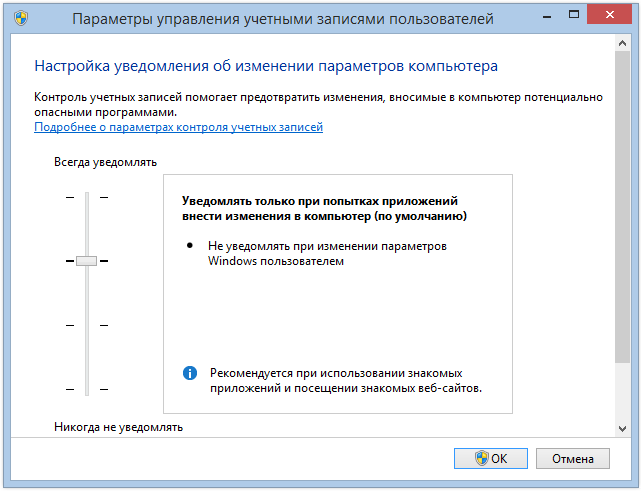
Изменяя положение ползунка, сделайте выбор необходимой степени защиты, руководствуясь описанием в правой части экрана (мы рекомендуем уровень «Уведомлять только при попытках приложений внести изменения в компьютер»);
Для полного отключения UAC переведите ползунок на нижний уровень «Не уведомлять меня».
Нажмите «OK» для сохранения настроек и перезагрузите компьютер, чтобы новые параметры вступили в силу. Опытные пользователи могут использовать редактор реестра для отключения и включения User Account Control в Windows 8.
Настройка и отключение UAC в ОС Windows 7
Перед тем как выполнить продемонстрированные далее действия, необходимо войти в систему с Администраторского аккаунта (профиль Windows по умолчанию).
Откройте ![]() «Пуск»;
«Пуск»;
Нажмите на иконку с изображением Учётной записи;
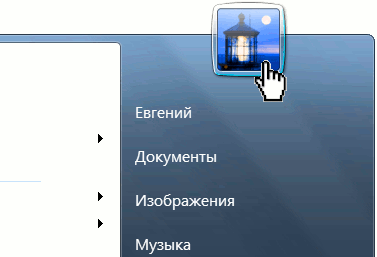
Откроется меню «Учётные записи пользователей»;
Выберите пункт «Изменение параметров контроля учётных записей»;
Изменяя положение ползунка сделайте выбор необходимой степени защиты, руководствуясь описанием в правой части экрана (мы рекомендуем уровень «Уведомлять только при попытках программ внести изменения в компьютер»);
Для полного отключения UAC переведите ползунок на нижний уровень «Никогда не уведомлять».
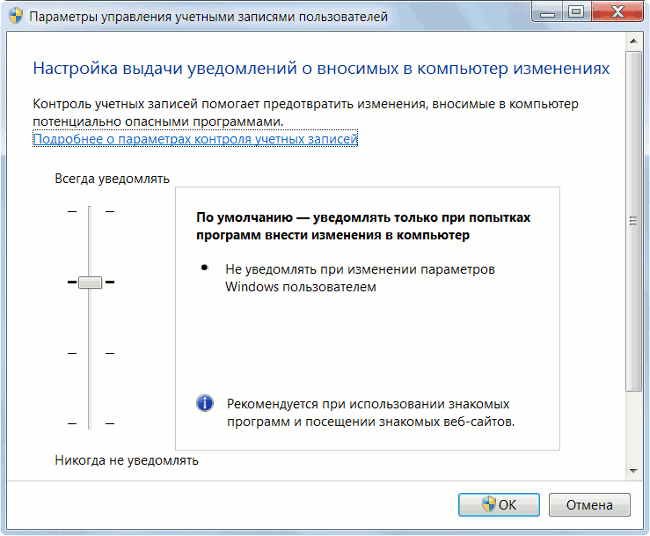
Отключение UAC в Windows 7
После выполнения этих действий нажмите «OK» для сохранения настроек и перезагрузите компьютер. В случае если данный способ по какой-либо причине не сработал, используйте командную строку для отключения UAC.
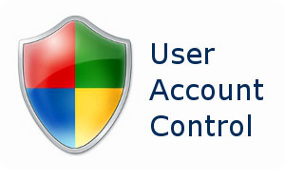 Если вы попытаетесь внести данные изменения в настройки UAC, находясь в системе с пользовательской учетной записи, Windows запросит пароль администратора системы для подтверждения изменений. Попросите администратора компьютера ввести пароль либо изменить настройки, войдя в систему под своей учетной записью.
Если вы попытаетесь внести данные изменения в настройки UAC, находясь в системе с пользовательской учетной записи, Windows запросит пароль администратора системы для подтверждения изменений. Попросите администратора компьютера ввести пароль либо изменить настройки, войдя в систему под своей учетной записью.
Панель управления UAC так же можно вызвать непосредственно через встроенную поисковую систему Windows 7.
Откройте ![]() «Пуск» «
«Пуск» «
Наберите в строке поиска аббревиатуру «UAC» «
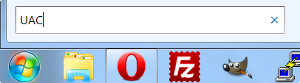
В результатах поиска откройте ссылку Изменение параметров контроля учетных записей (UAC) «
Выберите пункт «Изменение параметров контроля учётных записей» и выполните необходимые настройки. «
В случае если открыть управление учетными записями с помощью поиска по какой-то причине не удается, откройте меню «Пуск» > «Панель управления» > Смените режим просмотра с «Категории» на «Мелкие значки»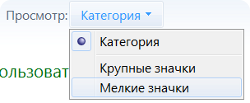
Откройте раздел «Учетные записи пользователей» > «Изменение параметров контроля учетных записей» и произведите описанные выше настройки.
Отключение UAC в ОС Windows Vista
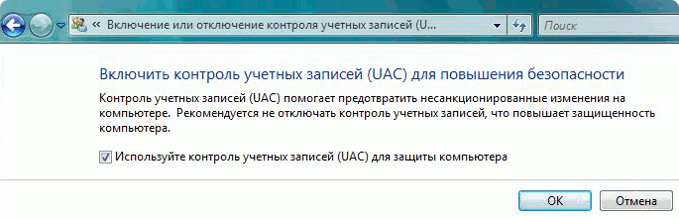
Откройте «Пуск» » Панель управления » Учетные записи пользователей;
Включение или отключение контроля учетных записей (UAC);
Снимите галочку с параметра «Используйте контроль учетных записей (UAC) для защиты компьютера»;
Нажмите «OK» для сохранения настроек и перезагрузите компьютер.
Проверить свою систему Windows на подлинность вы можете на специальной страничке сайта Microsoft: Проверка подлинности Windows он-лайн Теперь UAC в вашей системе полностью отключен. Для повышения уровня безопасности Windows, мы рекомендуем в обязательном порядке установить антивирусное программное обеспечение. Если платить за антивирус желания нет, а на компьютере установлена лицензионная копия Windows, воспользуйтесь бесплатной программой Microsoft Security Essentials или другими бесплатными антивирусами, о лучших из которых мы рассказали в отдельном материале на нашем сайте.
В случае если продемонстрированные в статье способы отключения UAC по какой-либо причине не сработали, используйте командную строку или реестр для отключения UAC.
За материал спасибо http://fastvista.ru/
clear