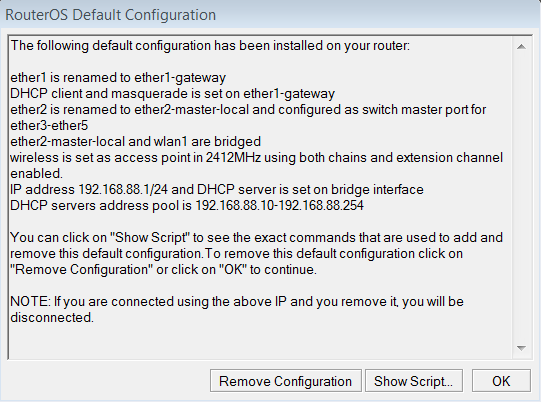Эта инструкция подходит для настойки роутеров MikroTik RouterBoard RB751U-2HnD, RB751G-2HnD, RB750, RB750GL, RB450G и других роутеров MikroTik.
- Подключение роутера Mikrotik
- Настройка сетевой карты компьютера
- Вход в настройки роутера
- Сброс настроек роутера
- Описание сетевых интерфейсов
- Настройка WAN интерфейса MikroTik
- Настройка локальной сети MikroTik
- Настройка Wi-Fi точки доступа MikroTik
- Настройка Firewall и NAT
- Изменение пароля доступа к роутеру MikroTik
- Сброс роутера MikroTik к заводским настройкам
Подключение роутера MikroTik
Для настройки Wi-Fi роутера MikroTik нам понадобятся:
- кабель провайдера интернета (Triolan, MaxNet, Воля, Airbites, Vega или любые другие);
- компьютер или ноутбук с Wi-Fi;
- роутер MikroTik (в нашем случае RB751U-2HnD). Он будет раздавать Интернет по кабелю, а также по Wi-Fi на ноутбук, смартфон, телевизор с Wi-Fi или планшет.
Схема подключения роутера MikroTik:
- кабель провайдера интернета подключаем в первый порт роутера;
- компьютер подключаем к роутеру MikroTik сетевым кабелем в любой LAN порт от 2 до 5;
- ноутбук и другие беспроводные устройства подключим по Wi-Fi;
- блок питания включаем в разъем «Power» роутера MikroTik.

Настройка сетевой карты компьютера
Чтобы на компьютере можно было зайти в настройки роутера Mikrotik, настроим сетевую карту на получение автоматических настроек.
Открываем «Пуск» → «Панель управления» → «Центр управления сетями и общим доступом».
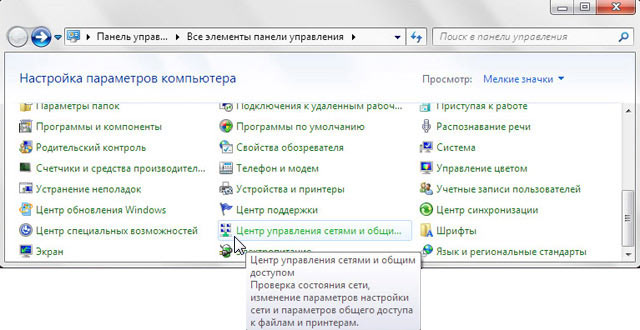
Перейдем в «Изменение параметров адаптера».
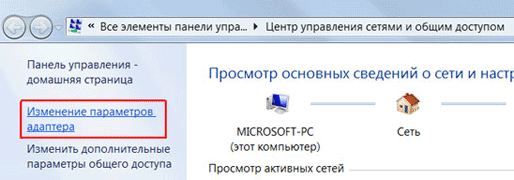
Нажимаем правой кнопкой мыши на «Подключение по локальной сети» и выбираем «Свойства»
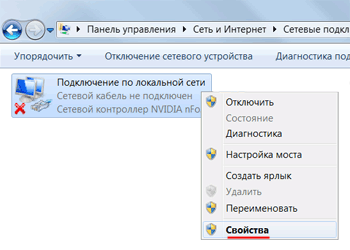
Нажимаем на «Протокол Интернета версии 4 (TCP/IPv4)» и кнопку «Свойства».
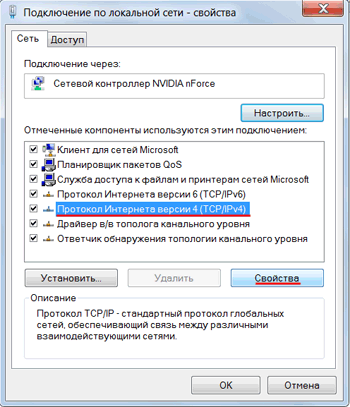
Выбираем «Получить IP-адрес автоматически» и нажимаете кнопку «OK».
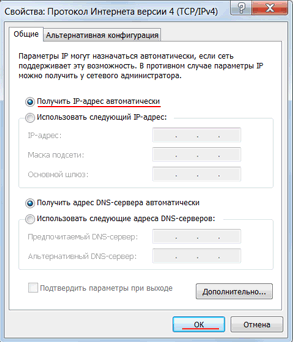
Вход в настройки роутера MikroTik
Откройте браузер Internet Explorer (или любой другой) и напишите адрес 192.168.88.1 — это IP адрес по умолчанию для роутера MikroTik.

Выполнить настройку роутера MikroTik можно разными способами:
- Winbox — настройка с помощью специальной программы для ОС Windows;
- Webfig — настройка через Web интерфейс;
- Telnet — настройка по телнету.
Мы будем настраивать роутер Mikrotik с помощью программы Winbox, поэтому в окне браузера выбираем Winbox, сохраняем программу и запускаем.
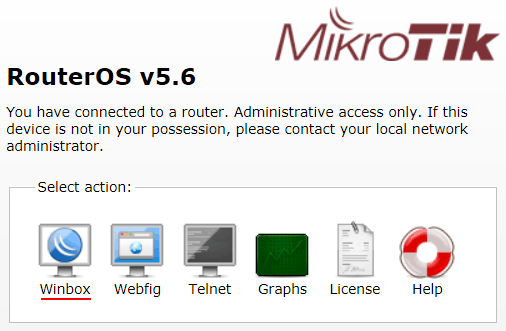
Подключаемся к роутеру MikroTik:
- Нажимаем кнопку … для отображения устройств MikroTik;
- Выбираем в списке наш роутер;
- Нажимаем кнопку Connect. Login по умолчанию admin, пароль пустой.
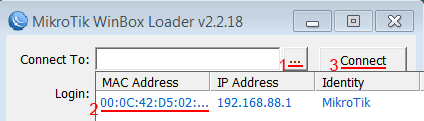
Сброс настроек роутера
Сбросим все настройки роутера MikroTik через программу Winbox:
- Выбираем слева меню New Terminal;
- В терминале вводим команду system;
- Потом вводим команду reset;
- Нажимаем кнопку y на клавиатуре для подтверждения сброса настроек.
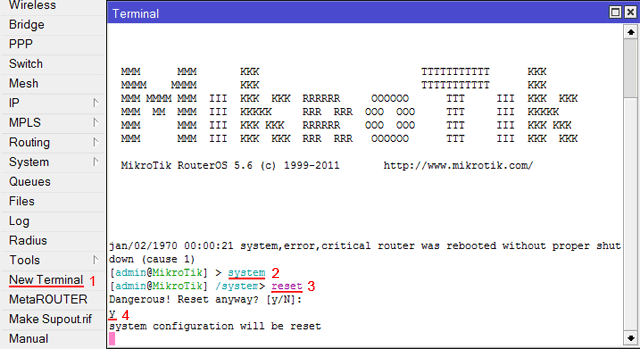
После перезагрузки устройства заходим еще раз в настройки MikroTik с помощью программы Winbox.
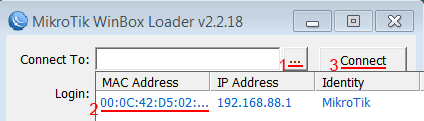
В появившемся окне нажимаем кнопку Remove Configuration и ждем, пока роутер перезагрузится.
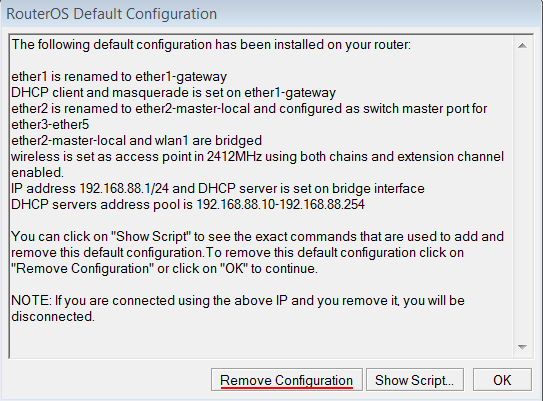
Описание сетевых интерфейсов
Конфигурация сетевых интерфейсов MikroTik будет выглядеть следующим образом: первый порт будет подключен к провайдеру (WAN порт), остальные порты будут работать в режиме свитча для подключения компьютеров локальной сети.
Чтобы не путать сетевые интерфейсы, опишем их с помощью комментариев.
Входим в настройки MikroTik с помощью программы Winbox.
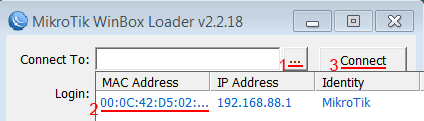
Записываем для первого порта ether1 комментарий «WAN»:
- Открываем меню Interfaces;
- Выбираем первый интерфейс ether1;
- Нажимаем желтую кнопку Comment;
- В появившемся окне вводим комментарий «WAN«;
- Нажимаем кнопку OK.
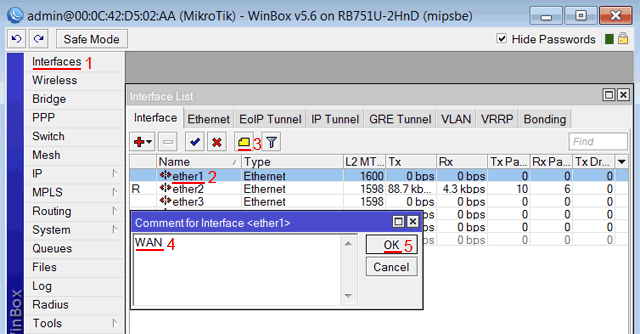
Записываем для второго порта ether2 комментарий «LAN»:
- Выбираем первый интерфейс ether2;
- Нажимаем желтую кнопку Comment;
- В появившемся окне вводим комментарий «LAN«;
- Нажимаем кнопку OK.
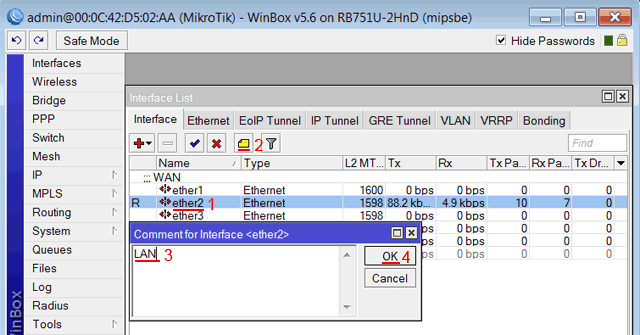
Теперь в списке интерфейсов четко видно их назначение.
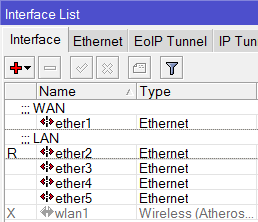
Настройка WAN интерфейса MikroTik
Смена MAC адреса WAN порта
Если Ваш провайдер блокирует доступ к сети по MAC адресу, то необходимо сначала изменить MAC адрес WAN порта роутера MikroTik. В противном случае пропустите этот пункт.
Чтобы изменить MAC адрес порта MikroTik, открываем в программе Winbox меню New Terminal и вводим команду:
/interface ethernet set ether1 mac-address=00:01:02:03:04:05
, где ether1 — имя WAN интерфейса, 00:01:02:03:04:05 — разрешенный MAC адрес.
![]()
Чтобы вернуть родной MAC адрес порта, нужно выполнить команду:
/interface ethernet reset-mac ether1
, где ether1 — имя интерфейса.
![]()
Настройка Dynamic IP
Если интернет провайдер выдает Вам сетевые настройки автоматически, то необходимо настроить WAN порт роутера MikroTik на получение настроек по DHCP:
- Открываем меню IP;
- Выбираем DHCP Client;
- В появившемся окне нажимаем кнопку Add (красный крестик);
- В новом окне в списке Interface: выбираем WAN интерфейс ether1;
- Нажимаем кнопку OK для сохранения настроек.
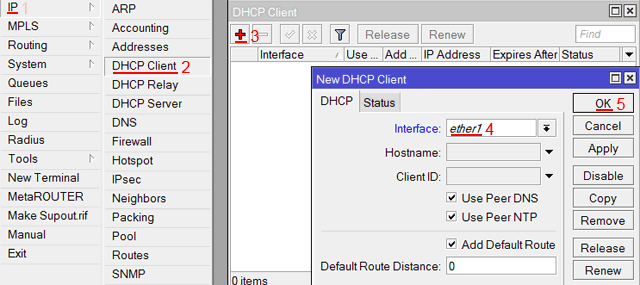
Теперь мы получили IP адрес от провайдера, который отображается в столбце IP Adress.
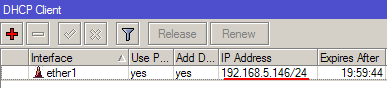
Проверим, что есть связь с интернетом:
- Открываем меню New Terminal;
- В терминале пишем команду ping ya.ru (пингуем сайт ya.ru).
Как видим, идут пинги по 20ms, значит интернет подключен и работает. Остановить выполнение команды можно комбинацией клавиш Ctrl+C.

Настройка Static IP
Если вы используете статические сетевые настройки, необходимо настроить WAN порт роутера MikroTik вручную.
Настроим статический IP адрес и маску подсети WAN порта MikroTik :
- Открываем меню IP;
- Выбираем Addresses;
- В появившемся окне нажимаем кнопку Add (красный крестик);
- В новом окне в поле Address: прописываем статический IP адрес / маску подсети;
- В списке Interface: выбираем WAN интерфейс ether1;
- Для сохранения настроек нажимаем кнопку OK.
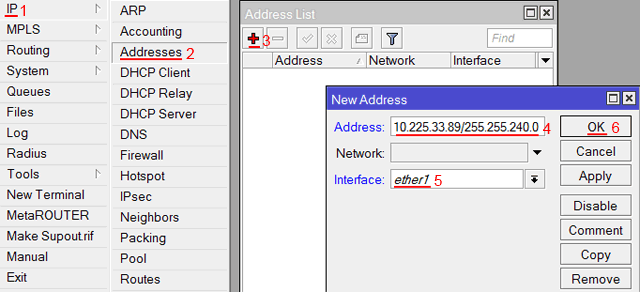
Настоим адрес интернет шлюза MikroTik:
- Открываем меню IP;
- Выбираем Routes;
- В появившемся окне нажимаем кнопку Add (красный крестик);
- В новом окне в поле Gateway: прописываем IP адрес шлюза;
- Нажимаем кнопку OK для сохранения настроек.
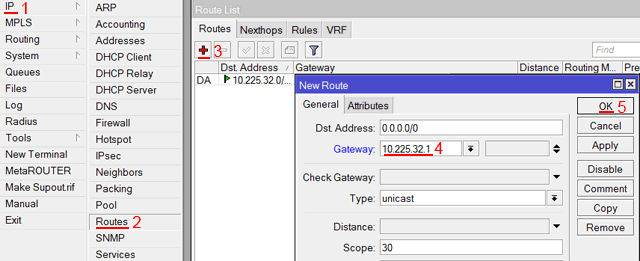
Добавим адреса DNS серверов MikroTik:
- Открываем меню IP;
- Выбираем DNS;
- В появившемся окне нажимаем кнопку Settings;
- В новом окне в поле Servers: прописываем IP адрес предпочитаемого DNS сервера;
- Нажимаем кнопку «вниз» (черный треугольник), чтобы добавить еще одно поле для ввода;
- В новом поле прописываем IP адрес альтернативного DNS сервера;
- Ставим галочку Allow Remote Requests;
- Нажимаем кнопку OK для сохранения настроек.
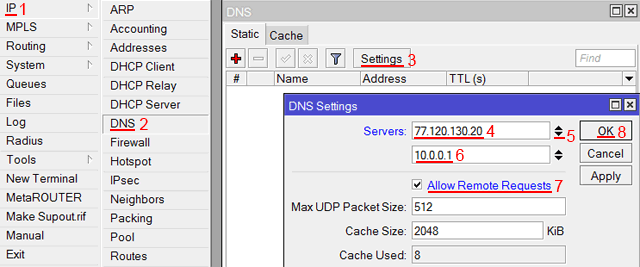
Проверим, что есть доступ к интернету:
- Открываем меню New Terminal;
- В терминале пишем команду ping ya.ru (пингуем сайт ya.ru).
Как видим, идут пинги по 20ms, значит интернет подключен и работает. Остановить выполнение команды можно комбинацией клавиш Ctrl+C.

Настройка PPPoE
Настроим клиентское PPPoE соединение на роутере MikroTik:
- Слева выбираем меню PPP;
- Нажимаем кнопку Add (красный плюсик);
- Выбираем PPPoE Client.
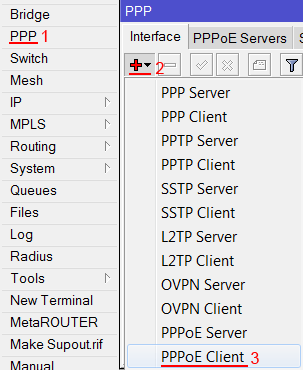
Настраиваем параметры PPPoE соединения MikroTik:
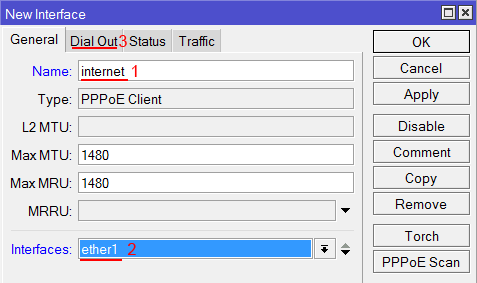
- В поле Name указываем имя соединения;
- В списке Interfaces выбираем первый WAN порт ether1, который подключен к провайдеру;
- Переходим на вкладку Dial Out;
- В поле User указываем имя пользователя;
- В поле Password вводим пароль;
- Ставим галочку Use Peer DNS;
- Нажимаем кнопку OK.
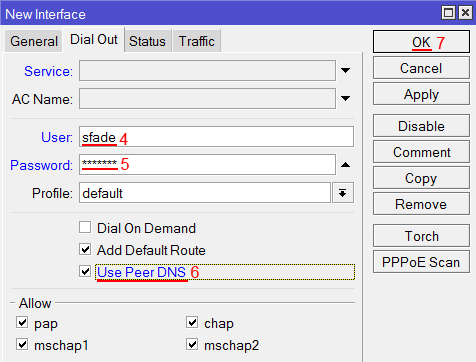
После создания PPPoE соединения напротив него должна появиться буква R, которая говорит о том, что соединение установлено.
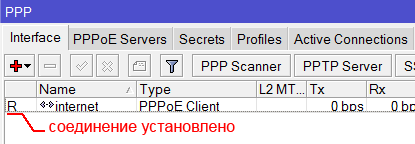
Проверим, что есть связь с интернетом:
- Открываем меню New Terminal;
- В терминале пишем команду ping ya.ru (пингуем сайт ya.ru).
Как видим, идут пинги по 20ms, значит интернет подключен и работает. Остановить выполнение команды можно комбинацией клавиш Ctrl+C.

Настройка локальной сети MikroTik
Настройка портов в режим свитча
Выполним объединение портов MikroTik ether2 — ether5 в свитч:
- Выбираем двойным щелчком мыши интерфейс ether3;
- В списке Master Port выбираем ether2 (главный порт свитча);
- Нажимаем кнопку ОК.
Эту операцию повторяем для интерфейсов ether4, ether5.
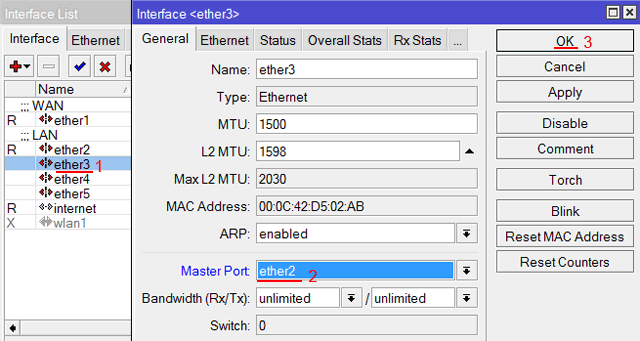
В итоге напротив портов ether3-ether5 должна стоять буква S (Slave — ведомый).
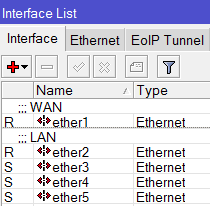
Объединение Wi-Fi и проводных интерфейсов в локальную сеть
Если Вы используете роутер MikroTik без Wi-Fi (RB750, RB750GL, RB450G), то пропустите этот пункт.
Чтобы компьютеры, подключенные к роутеру по кабелю и по Wi-Fi, друг друга «видели», необходимо объединить беспроводной и проводные интерфейсы MikroTik.
Создаем объединение bridge-local (мост);
- Открываем меню Bridge;
- Нажимаем кнопку Add (красный крестик);
- В поле Name прописываем имя объединения bridge-local;
- Нажимаем кнопку OK.
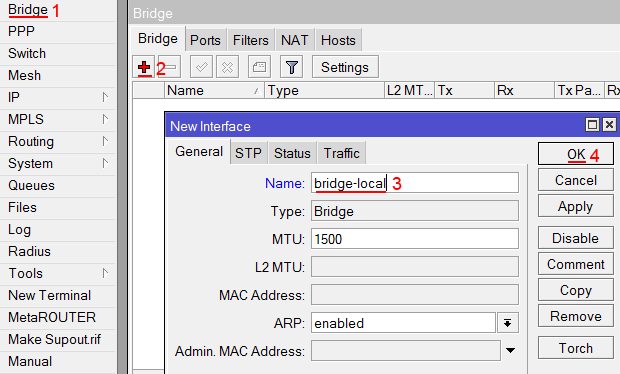
Добавляем в объединение ethetnet порты:
- Переходим на вкладку Ports;
- Нажимаем кнопку Add (красный крестик);
- В списке Interface выбираем главный ethernet порт свитча ether2;
- В списке Bridge выбираем имя объединения bridge-local;
- Нажимаем кнопку OK.
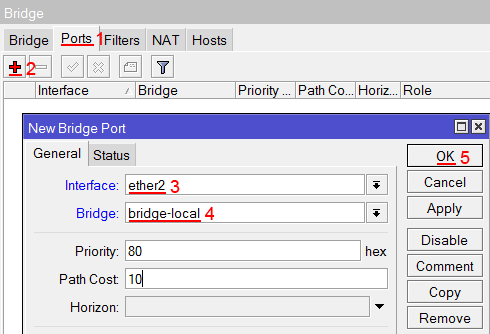
Добавляем в объединение Wi-Fi интерфейс:
- Переходим на вкладку Ports;
- Нажимаем кнопку Add (красный крестик);
- В списке Interface выбираем главный ethernet порт свитча wlan1;
- В списке Bridge выбираем имя объединения bridge-local;
- Нажимаем кнопку OK.
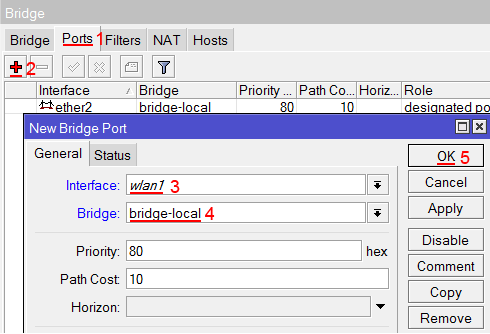
Назначение IP адреса локальной сети
Настроим IP адрес локальной сети MikroTik:
- Открываем меню IP;
- Выбираем Addresses;
- Нажимаем кнопку Add (красный крестик);
- В поле Address вводим адрес и маску локальной сети, например 192.168.88.1/24;
- В списке Interface выбираем bridge-local (eсли вы используете роутер MikroTik без Wi-Fi (RB750, RB750GL, RB450G), то в списке Interface выбираем главный интерфейс свитча ether2);
- Нажимаем кнопку OK.
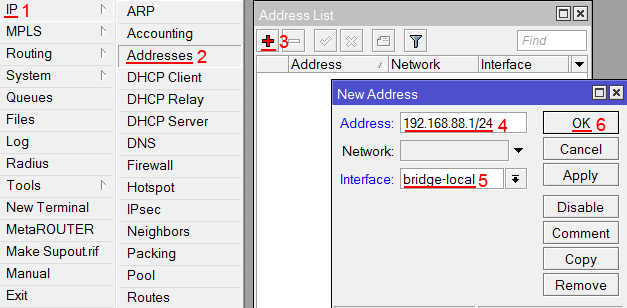
Настройка DHCP сервера
Чтобы компьютеры, подключенные к роутеру, получали сетевые настройки автоматически, настроим DHCP сервер MikroTik:
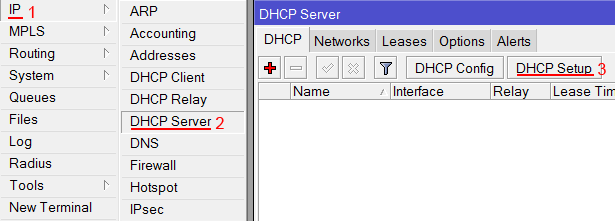
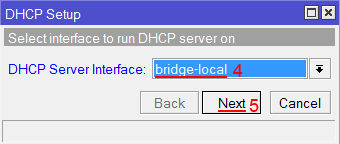
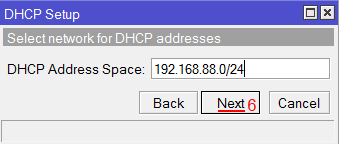
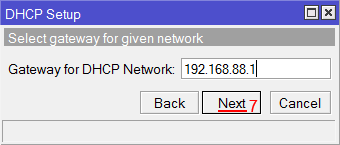
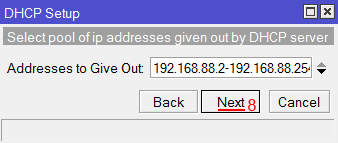
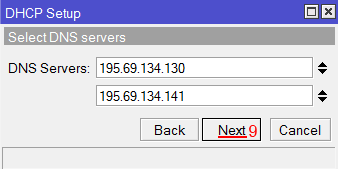
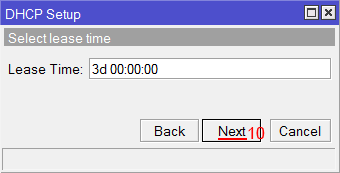
- Открываем меню IP;
- Выбираем DHCP Server;
- Нажимаем кнопку DHCP Setup;
- В списке DHCP Server Interface выбираем bridge-local (если вы используете роутер MikroTik без Wi-Fi (RB750, RB750GL, RB450G), то в списке DHCP Server Interface выбираем главный интерфейс свитча ether2);
- Нажимаем кнопку Next;
- В этом окне выбирается сеть для DHCP. Оставляем без изменений и нажимаем кнопку Next;
- В следующем окне указывается адрес шлюза. Нажимаем кнопку Next;
- В этом окне прописывается диапазон IP адресов, которые будет раздавать DHCP сервер. Нажимаем кнопку Next;
- Далее вводятся адреса DNS серверов. Нажимаем кнопку Next;
- Здесь задается время резервирования IP адресов. Нажимаем кнопку Next;
- Настройка DHCP сервера успешно завершена. Жмем кнопку OK.
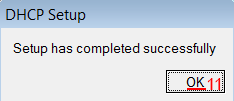
Теперь сетевой кабель компьютера отключаем от роутера и еще раз подключаем к нему.
Настройка Wi-Fi точки доступа MikroTik
Сначала необходимо включить Wi-Fi модуль:
- Открываем меню Wireless;
- Выбираем Wi-Fi интерфейс wlan1;
- Нажимаем кнопку Enable (синяя галочка).
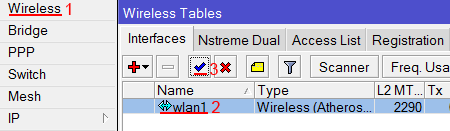
Создаем пароль для подключения к точке доступа MikroTik:
- Открываем вкладку Security Profiles;
- Нажимаем кнопку Add (красный крестик);
- В новом окне в поле Name: указываем имя профиля безопасности;
- Для лучшей безопасности оставляем только регистрацию по протоколу WPA2 PSK;
- В поле WPA2 Pre-Shared Key вводим пароль для доступа к Wi-Fi точке;
- Для сохранения настроек нажимаем кнопку OK.
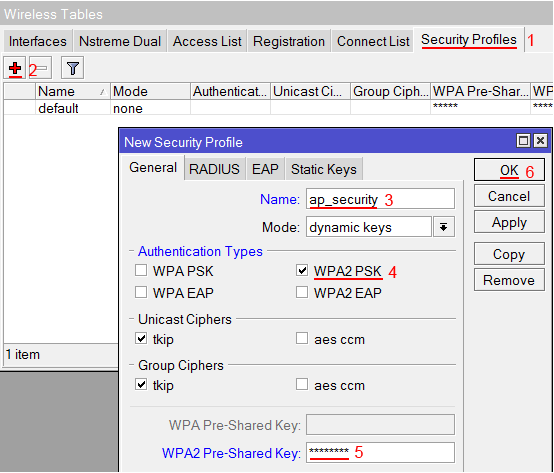
Настраиваем параметры Wi-Fi точки MikroTik:
- Открываем вкладку Interfaces;
- Делаем двойной клик кнопкой мыши на Wi-Fi интерфейсе wlan1, чтобы зайти в его настройки;
- Переходим на вкладку Wireless;
- В списке Mode: выбираем режим работы ap bridge (точка доступа в режиме моста);
- В списке Band: выбираем в каких стандартах будет работать Wi-Fi точка, мы выбрали B/G/N;
- В поле SSID: прописываем имя точки доступа;
- В списке Security Profile выбираем имя профиля безопасности, в котором мы создавали пароль для доступа к Wi-Fi точке;
- Нажимаем кнопку OK для сохранения настроек.
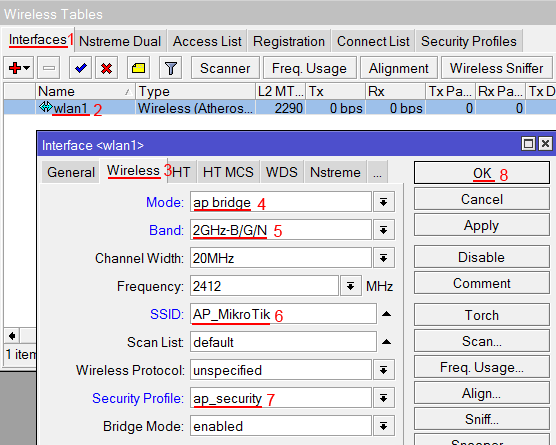
Теперь можно подключаться к роутеру по Wi-Fi.
Настройка Firewall и NAT
Чтобы компьютеры получали доступ к интернету, необходимо настроить Firewall и NAT на роутере MikroTik.
Простая настройка
Ручная настройка фаерволла MikroTik требует глубоких знаний в этой области. Поэтому мы выполним настройку более простым способом через Webbox.
Открываем браузер Internet Explorer (или любой другой) и вводим адрес роутера 192.168.88.1/cfg

Вводим имя пользователя admin и нажимаем кнопку Log In
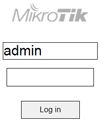
Переходим на вкладку Firewall и выполняем следующие действия:
- В списке Public interface: выбираем WAN интерфейс ether1, на который приходит интернет. Если вы используете PPPoE соедиение, нужно выбрать в Public interface: имя PPPoE соединения;
- Ставим галочку напротив Protect router: (защитить роутер);
- Ставим галочку напротив Protect LAN: (защитить локальную сеть);
- Ставим галочку напротив NAT: (включить NAT);
- Нажимаем кнопку Apply для сохранения настроек.
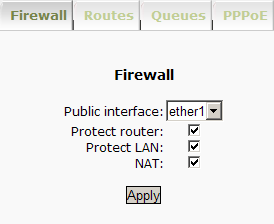
После этого на подключенных компьютерах должен появиться интернет.
Ручная настройка
Вручную настроить NAT и Firewall проще всего через New Terminal.
Настройка NAT выполняется следующими командами:
, где интерфейс провайдера — это интерфейс, на который приходит интернет от провайдера, например ether1. Для PPPoE соединений указывается название PPPoE интерфейса. Настройки NAT достаточно, чтобы заработал интернет.
Protect router — команды для защиты роутера:
ip firewall filter add action=accept chain=input connection-state=established disabled=no in-interface=интерфейс провайдера
ip firewall filter add action=accept chain=input connection-state=related disabled=no in-interface=интерфейс провайдера
ip firewall filter add action=drop chain=input disabled=no in-interface=интерфейс провайдера
Protect LAN — защита внутренней сети:
ip firewall filter add action=accept chain=customer connection-state=established disabled=no
ip firewall filter add action=accept chain=customer connection-state=related disabled=no
ip firewall filter add action=drop chain=customer disabled=no
Назначаем типы интерфейсов для защиты внутренней сети (external — внешний, internal — внутренний LAN):
ip upnp interfaces add disabled=no interface=ether2 type=internal
ip upnp interfaces add disabled=no interface=ether3 type=internal
ip upnp interfaces add disabled=no interface=ether4 type=internal
ip upnp interfaces add disabled=no interface=ether5 type=internal
ip upnp interfaces add disabled=no interface=bridge-local type=internal
Изменение пароля доступа к роутеру MikroTik
Чтобы изменить пароль доступа к роутеру MikroTik, выполните следующие действия:
- Открываем меню System;
- Выбираем Users;
- Делаем двойной клик кнопкой мыши на пользователе admin;
- Нажимаем кнопку Password…;
- В поле New Password вводим новый пароль;
- В поле Confirm Password подтверждаем новый пароль;
- В окне Change Password нажимаем кнопку OK;
- В окне User нажимаем кнопку OK.
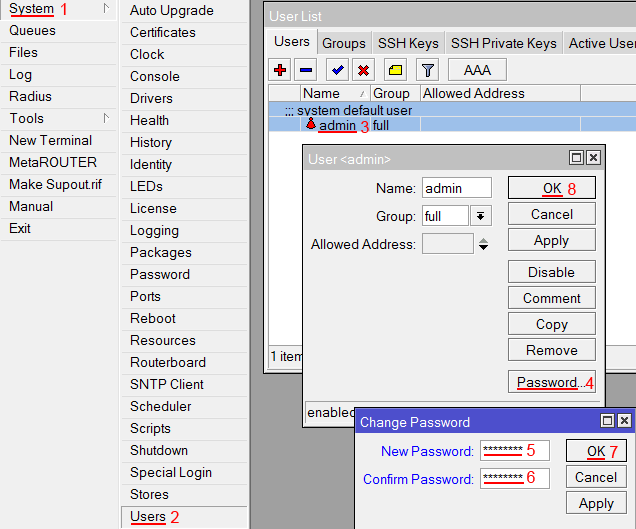
Сброс роутера MikroTik к заводским настройкам
Чтобы сбросить MikroTik к заводским настройкам выполните следующее:
- Отключите питание роутера;
- Нажмите и держите кнопку Reset;
- Включите питание роутера;
- Дождитесь пока замигает индикатор ACT и отпустите кнопку Reset.

После этого роутер перезагрузится, и вы сможете зайти в его настройки со стандартным именем пользователя admin без пароля.
Если вы войдете в настройки с помощью программы Winbox, то появится следующее окно:
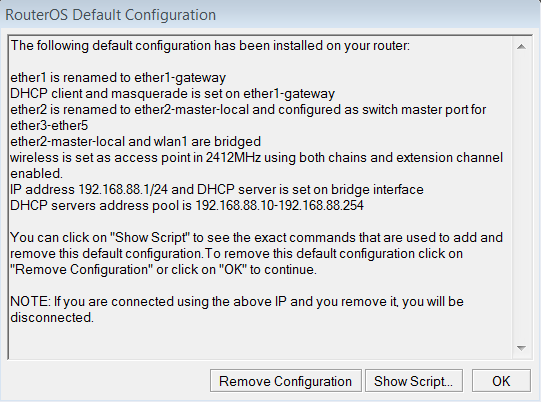
C помощью кнопки OK можно выполнить быструю настройку роутера по умолчанию.
Кнопка Remove Configuration позволяет сбросить все настройки для последующей ручной настройки роутера.
Спасибо: www.technotrade.com.ua/Articles/mikrotik_router_setup.php