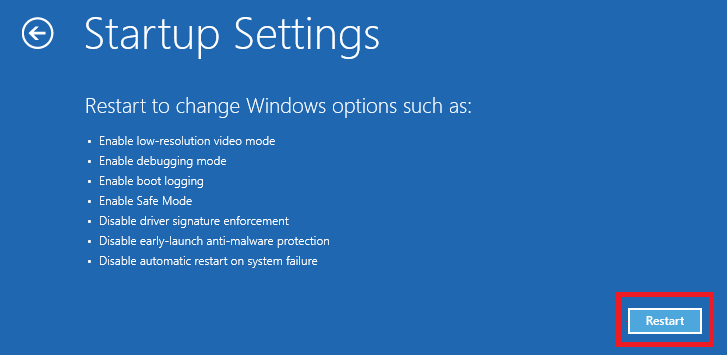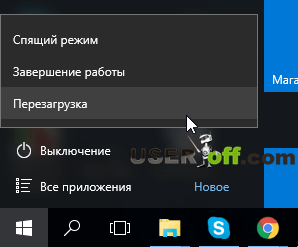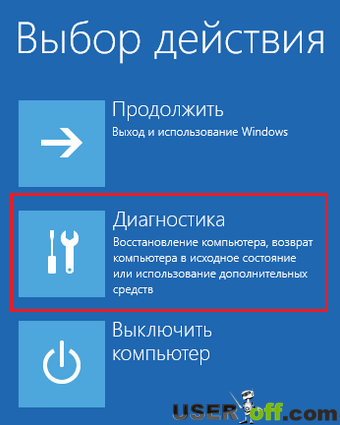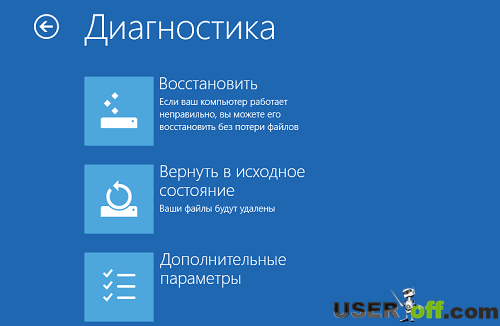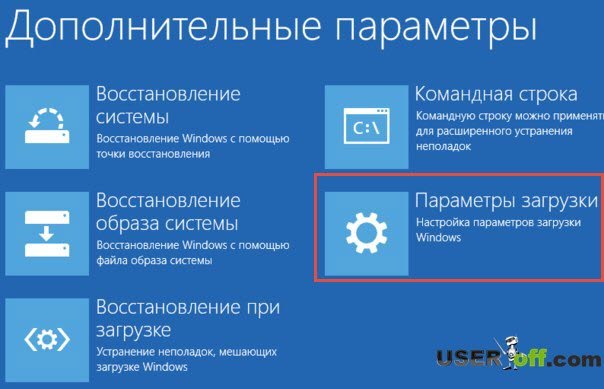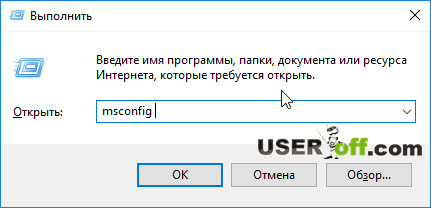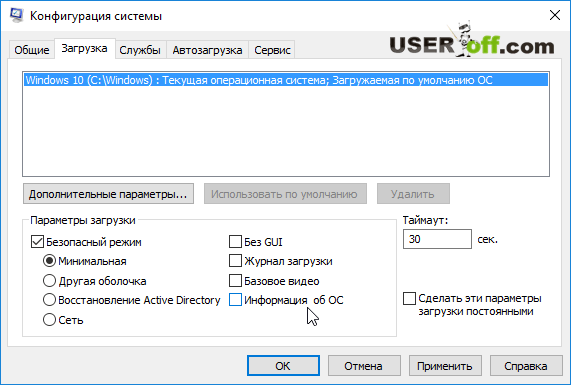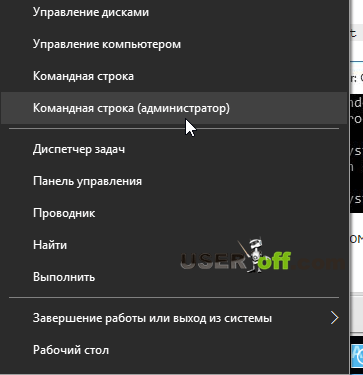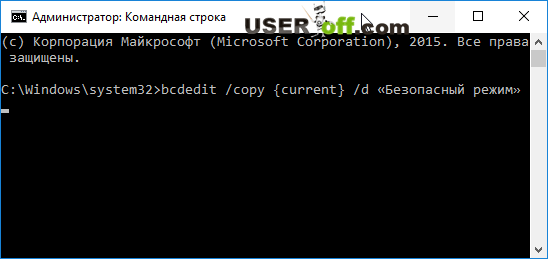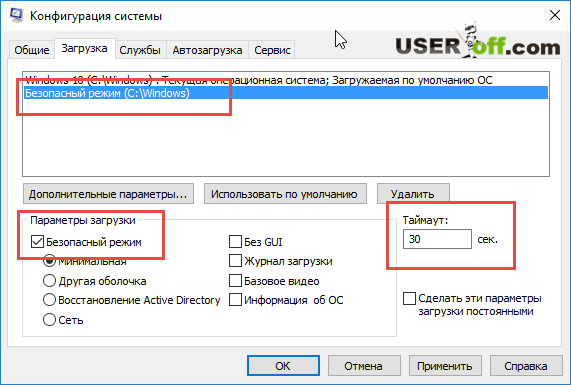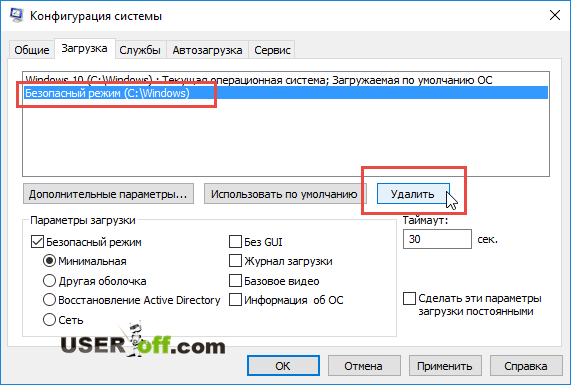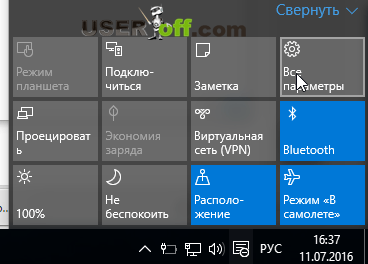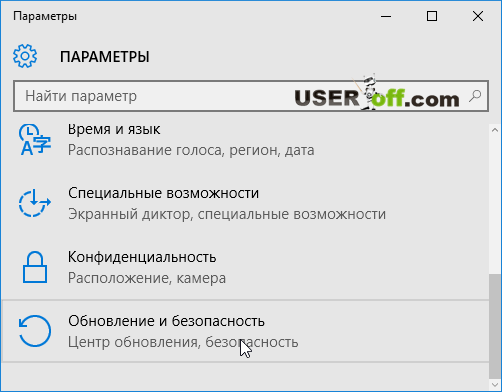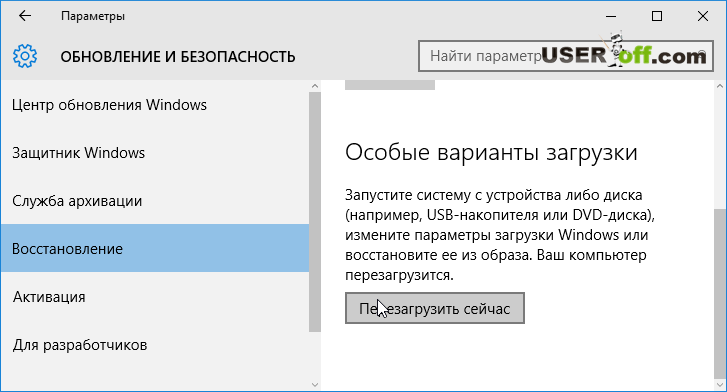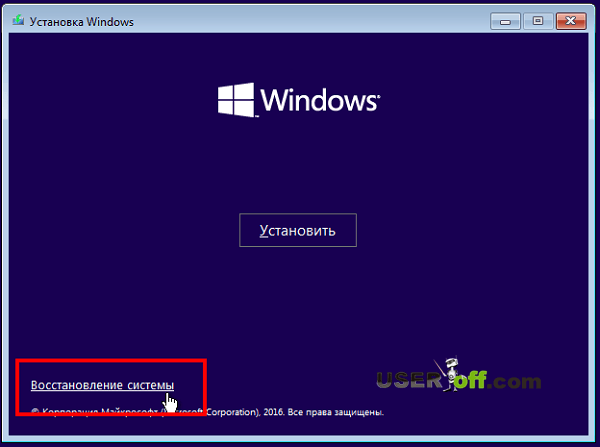Безопасный режим в Windows — это своего рода «лекарство» от недугов, мучающих ваш компьютер. Его суть в том, чтобы загрузить операционную систему, и желательно, ничего более. Все программы из автоматического запуска, все службы, драйвера, а также, возможно вирусы не будут запускаться в безопасном режиме, чтобы вы смогли установить и исправить причину неисправности вашего компьютера. В Windows 10 разработчики убрали удобную функцию входа в безопасный режим с помощью клавиши F8, поэтому я решил рассказать, как зайти в безопасный режим Windows 10 другими способами:
- Через кнопку перезагрузки;
- Через утилиту для конфигурации системы (msconfig);
- Продвинутый способ с помощью командной строки;
- С помощью особых вариантов загрузки;
- Используя установочный диск с Windows 10.
Безопасный режим с помощью кнопки перезагрузки
Этот способ удобный и простой, поэтому я решил рассказать о нем в первую очередь. Нужно нажать на «Пуск», затем на кнопку «Завершение работу». Всплывет меню, в котором будет три способа завершения работы, зажмите клавишу «Shift» и выберете пункт «Перезагрузка».
Изображение на мониторе станет синим, и появится надпись «Подождите». После загрузки, мы увидим три возможных варианта дальнейших действий. Первый позволяет продолжить работу на компьютере, второй переводит в дальнейшее меню выбора, а третий завершает работу операционной системы. Вам надо выбрать второй вариант «Диагностика».
Появится меню «Диагностика». Теперь вы должны нажать на «Дополнительные параметры».
Если на неё нажать, то мы увидим меню со множеством иконок, выбираете пункт «Параметры загрузки», который и позволит нам настроить параметры загрузки Windows, чтобы попасть в безопасный режим.
Здесь находятся параметры загрузки системы, которые позволят выбрать безопасный режим. Сейчас вам надо нажать на «Перезагрузить»:
После быстрой перезагрузки вы увидите синий экран с параметрами загрузки. Нас интересуют варианты, которые находятся под пунктами: 4,5 и 6. Они отличаются друг от друга загружаемыми драйверами и службами, которые могут позволить сетевой режим или командную строку. Но нам надо выбрать режим под цифрой 4, чтобы это сделать, нажмите клавишу F4.
Запуск безопасного режима с помощью msconfig
Утилита msconfig является очень полезным инструментов в работе с операционной системой. С помощью неё сейчас мы с вами будем запускать безопасный режим в Windows 10.
Чтобы запустить данную программу необходимо нажать на клавиатуре сочетание клавиш «Win» + «R» и ввести в появившемся окне «msconfig», нажимаем «ОК». Также окно «Выполнить» можете запустить более простым способом – нажмите на «Пуск» правой кнопкой мыши и выберите «Выполнить».
Появилось окно конфигурации системы. Оно содержит пять вкладок, каждая из которых отвечает за определенный функционал. Переходим на вкладку «Загрузка», там содержатся настройки для безопасного режима. Первым делом необходимо выбрать операционную систему, которая будет загружаться безопасно.
В группе элементов под названием «Параметры загрузки» вам надо галочку напротив пункта «Безопасный режим», под ним с помощью переключателя можно выбрать тип загрузки, минимальная – стандартный режим, другая оболочка – позволяет использовать командную строку и сеть – позволяет работать с локальной сетью и интернетом. Также зададим параметр определяющий тайм-аут, т.е. временную задержку перед выбором типа загрузки перед запуском операционной системы.
Если такие настройки загрузки для данной ОС следует сделать постоянными, то можно поставить флажок напротив соответствующего пункта. Готово, осталось нажать применить и при следующей перезагрузке будет предложено выбрать, в каком режиме запустить Windows 10.
После того как вы зайдете в безопасный режим и сделайте все необходимые действия, вы можете зайти msconfig и сделать обычную загрузку системы.
Использование командной строки для входа в безопасный режим
Этот способ я считаю довольно продвинутым и интересным. Нам понадобится командная строка, чтобы её запустить кликаем на «Пуск» правой кнопкой мыши и в появившемся меню выбираем «Командная строка (администратор)».
Появилось небольшое черное окно, в которое можно вводить различные команды, которые программа будет выполнять с заданными параметрами. Введем следующую строчку: bcdedit /copy {current} /d «Безопасный режим» (или любое другое название) и нажмем Enter. Теперь можете закрыть командную строку.
Введённая выше команда создаст новый параметр в программе msconfig (ранее мы ее с вами рассматривали). В разделе «Загрузка» появится новая возможность запуска операционной системы, которая будет называться «Безопасный режим».
Когда зайдете в «Конфигурация системы» и перейдете во вкладку «Загрузка», вам надо нажать на 2ой пункт — «Безопасный режим (C:/Windows)» и поставить галочку возле «Безопасный режим». Также обратите внимание, чтобы таймаут был минимум 10, так как если будет меньше, то вы можете не успеть выбрать нужный вам параметр.
Дальше необходимо перезагрузить компьютер. Перед запуском Windows появится окно выбора режима загрузки, вам надо выбрать «Безопасный режим».
Теперь эта опция будет всегда присутствовать в вашей системе, если это мешает и создает некоторые неудобства, то эту функцию можно отключить. Для этого необходимо запустить утилиту — нажимаем клавиши «Win» + «R» и вводим «msconfig» и нажимаем Enter.
Появится знакомое окно, переходим на вкладку «Загрузка». Чтобы удалить выбираем левой кнопкой мыши нужный пункт и щелкаем по кнопке «Удалить».
Теперь при включении компьютера все будет происходить без задержки.
Особые варианты загрузки
Чтобы воспользоваться этим методом, нажимаем по значку уведомлений в правом нижнем углу рабочего стола. И выбираем пункт «Все параметры».
В появившемся окне настроек выбираем ссылку «Обновление и безопасность».
Далее ищем кнопку «Восстановление», нажимаем на неё и справа нажимаете «Перезагрузить сейчас».
Следующий этап и все последующие такие же, как и в первом способе, описанные в данной статье, подтверждаем перезагрузку.
Компьютер начнет выключение, перед запуском Windows появится окно выбора способа загрузки. Варианты 4,5 и 6 соответствуют клавишам F4, F5 и F6. Все эти режимы кратко описаны в первом способе, рассматриваемом в данной статье.
Установочный диск Windows 10
Этот способ следует использовать, если не получается дойти до экрана входа в систему. Вставляем загрузочный диск в дисковод компьютера и загружаемся с него. После того, как вы выберете язык, у вас появится следующее окно:
Следует нажать на надпись «Восстановление системы» в левом нижнем углу, затем «Диагностика» — «Дополнительные параметры» — «Командная строка». В командную строку вводите команду bcdedit /set {default} safeboot minimal и нажимаете Enter. Теперь сделайте перезагрузку компьютера, и вы автоматом попадете в безопасный режим. Если вам надо вернуть в исходное состояние (как было), то введите bcdedit /deletevalue {default} safeboot.
Также можете использовать другой способ, введите в командную строку — bcdedit /set {globalsettings} advancedoptions true и после этого перезагрузите систему. Далее система покажет варианты загрузки, где будет безопасный режим. Чтобы сделать отключения этой опции, вам надо в командной строке ввести bcdedit /deletevalue {globalsettings} advancedoptions. Внимание! Эту команду можно вводить в обычном режиме Windows.
clear