Я уже писал о том как ускорить загрузку страниц в Mozilla FireFox методом редактирования различных настроек с помощью about:config, однако помимо этого есть еще кое-что, что не мешало бы подкрутить в этом браузере.

Многие знают, что FireFox будучи напичкан разными плагинами (и даже не будучи ими напичкан) жует относительно много оперативной памяти как в свернутом, так и в развернутом виде.
Однако есть возможность провести некоторую оптимизацию, которая не только несколько снизит потребление ресурсов компьютера, но и сделает работу браузера несколько шустрее и адекватней.
Уменьшаем количество потребляемой оперативной памяти Firefox
Начнем с оптимизации потребления памяти.
Итак, поехали:
- Запускаем наш браузер Mozilla Firefox
- Набираем (именно набираем, а не копируем) в адресной строке (это там, куда мы вводим, например sonikelf.ru) about:config и, согласившись быть осторожными, попадаем на страницу настроек браузера
- Находим в списке настроек параметр browser.sessionhistory.max_total_viewers и выставляем его значение 0
- Далее (нажав правой кнопкой мыши и выбрав из выпадающего списка «Создать — Логическое«) надо создать параметр с названием config.trim_on_minimize и значением true
- Закрываем страницу настроек и перезапускаем браузер
Двумя этими параметрами мы внесли изменения в подсистеме кеширования данных, чем снизили потребление объема оперативной памяти в свернутом режиме (значение config.trim_on_minimize отвечает за выгрузку Firefox в файл подкачки, пока, собственно, браузер свернут), а так же подковыряли один важный параметр, изменивший потребление оперативки в ходе путешествия по интернету.
Дело в том, что browser.sessionhistory.max_total_viewers отвечает за количество отведенной оперативной памяти в которую откладываются посещенные нами страницы. Сделано это для того, чтобы при нажатии кнопочки «Назад«, браузеру не приходилось подгружать страницу заново целиком из интернета или из кеша на жестком диске, что ускоряет путешествие по посещенным уже сайтам с использованием вышеупомянутых кнопок «Вперед-Назад«. У меня есть вполне себе обоснованное мнение, что и без этой приблуды переход достаточно шустр, так что можно оное отключить, ибо оно потребляет оперативную память по совсем уж бессовестной схеме:
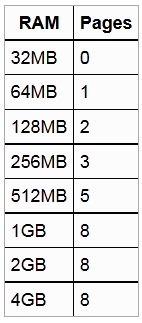
Соответственно, присвоив вышеуказанному значению 0 (вместо стандартного -1) мы отключили работу этой функции и тем самым спасли любимые мегабайты оперативной памяти, которые неизменно откусывались в ходе серфинга по сайтам.
Далее хочется отметить, что огромный кусок потребление ресурсов отводится не столько самому FireFox‘у, сколько навешанным на него плагинам и расширениям, а посему давайте проведем небольшую оптимизацию в этой области. Для этого открываем «Инструменты — Дополнения» и смотрим, что же у нас там установлено:
- В первую очередь стоит удалить всё чем Вы точно не пользуетесь или предназначение чего Вам неизвестно. Для этого попросту выберите пункт «Удалить» напротив того или иного расширения
- Далее я рекомендую использовать кнопку «Отключить» напротив тех плагинов, которые Вы ныне не используете в данный момент, но которые Вам периодически бывают нужны. Как пример, это может быть, скажем, VideoDownloadHelper, которым Вы порой наверняка скачиваете музыку и видео, но делаете это далеко не регулярно (например я использую этот плагин от силы раз в неделю-две, а остальное время он у меня выключен). Поступите так со всеми неиспользуемыми ныне расширениями и попросту включайте их по мере надобности
Теперь, что касается «Плагинов» (именно плагинов, а не дополнений), ибо их тоже надо бы привести в порядок, что, к слову, далеко не все делают попросту не зная о их существовании. Для того, чтобы ими управлять переходим на вкладку «Инструменты — Дополнения — Плагины«.
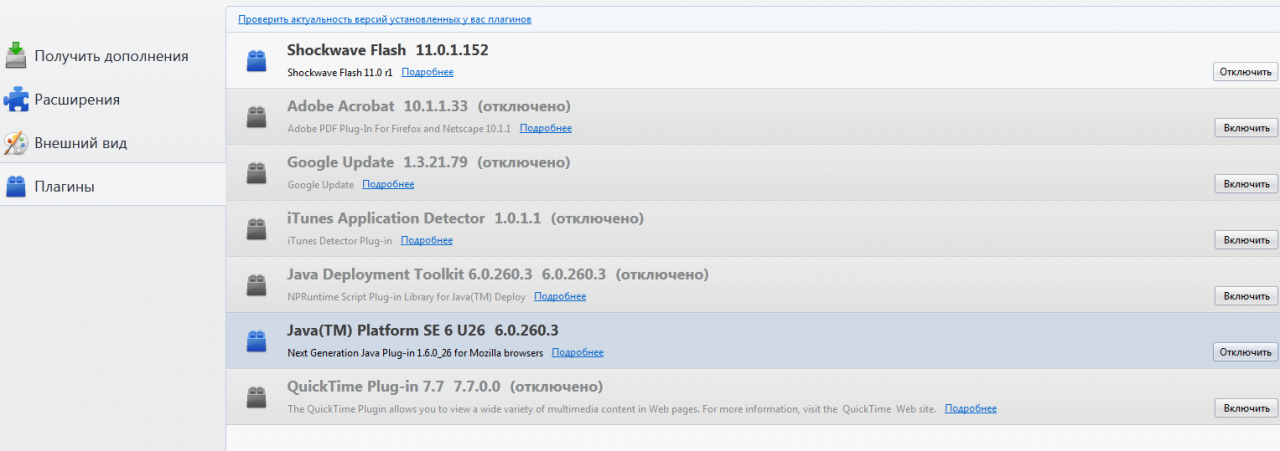
Здесь, пожалуй, стоит отключить всё кроме Shockwave Flash и Java TM Platform (хотя оный плагин бывает нужен далеко не всегда и не всем). Остальное, как правило, понакрученые разными приложениями надстройки, смысла в которых решительно никакого нет. Как вариант еще можно оставить Adobe Acrobat (отвечает за открытие PDF-файлов напрямую в Firefox), но лично я предпочитаю пользоваться одноименным приложением, а не плагином.
Закончив работать с плагинами и расширениями перезапустите браузер.
Перейдем к дальнейшей настройке потребления памяти, а именно, на сей раз, к работе с кэшем как в оперативной памяти, так и на диске. Сие настройки довольно гибкие и напрямую влияют на пережевываемую браузером память и место. Рассказываю, что к чему:
- Снова открываем любимый нами about:config. О том как это сделать я писал выше.
- Вбиваем в строке «Фильтр» слова browser.cache и видим перед собой примерно вот такой список:
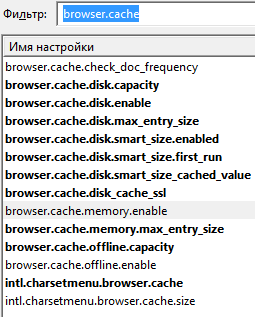
- Здесь нас интересуют параметры browser.cache.memory.enable и browser.cache.memory.max_entry_size
- Первый, а именно browser.cache.memory.enable включает-отключает использование оперативной памяти в целях кэширования содержимого загруженных страниц, а именно изображений, элементов пользовательского интерфейса и тп. Выставив здесь значение false Вы отключите использование оперативной памяти для этих целей, что снизит потребление оной браузером, однако напрямую скажется на производительности Firefox. С другой стороны, Вы можете попросту ограничить этот кэш, задав параметру browser.cache.memory.max_entry_size значение из таблицы ниже:
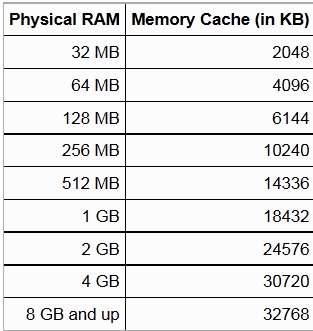
Где первый столбец показывает сколько памяти будет выделяться под нужды кэша, а второй соответствующее значение, которое указывается для параметра browser.cache.memory.max_entry_size. Т.е, если, допустим, Вы хотите, чтобы под кэш выделялось не более 64 MB, то задайте параметруbrowser.cache.memory.max_entry_size значение 4096.
К слову, здесь же Вы можете настроить использование кэша жесткого диска для тех же целей. За оный отвечают параметры browser.cache.disk.enableи browser.cache.disk.capacity. У меня это кэширование отключено, но при этом оперативной памяти в системе 8 ГБ, а посему включено кэширование в память и соответственно для фаерфокса выделено дофига и больше оперативки, ибо я сторонник повышенной производительности. Что Вам важней и почему думайте сами. В принципе можно отключить и тот и тот кэш.
Закончив редактирование, закройте конфиг и перезапустите браузер.
С оперативной памятью пока всё. Перейдем к настройкам скорости загрузки браузера и его шустрости в целом, ибо некоторые жалуются на долгий запуск Firefox и его периодические подвисания.
Оптимизация скорости загрузки Firefox, а так же стабильности и скорости работы
Как правило, долгий запуск и излишняя тормознутость/подвисания, связаны со слабой дисковой подсистемой и чрезмерно раздутым (или кривовато настроенным) кэшем. Кэш мы с Вами частично уже настроили (и частично еще настроим), а вот всё остальное надлежит поковырять. В частности, мы сделаем несколько полезных настроек браузера, которые несколько ускорят его загрузку и скорость работы в целом.
Для начала рекомендую таки немного ускорить работу дисков, для чего проведите несколько настроек по оптимизации оных, о чем я писал в статье «Немного настроек для оптимизации работы жесткого диска«, а так же сделайте дефграментацию.
Далее, лично я рекомендую перенести firefox на диск C:/, а именно в его корень (т.е не в какую-то из подпапок, аля Program Files, а именно простоC:/firefox). Если мне не изменяет память, то переустановка браузера для этого необязательна, — просто используйте правую кнопку мышки и команду «Вырезать — Вставить«. При необходимости создайте новый ярлык (старый может не работать из-за изменения пути), что делается все той же правой кнопкой мышки на firefox.exe и пунктом «Создать ярлык«. Если C:/ не является самым шустрым диском в системе и есть физически более быстрые, то перенесите firefox туда.
Перейдем к настройкам. Дело в том, что при запуске, браузер проверяет уж больно много всего, что замедляет загрузку. Посему давайте это уберем. Для оного запускаем Firefox, открываем «Инструменты — Настройки«. В появившемся окне настроек переходим на вкладку «Дополнительные» и подвкладку «Общие«.
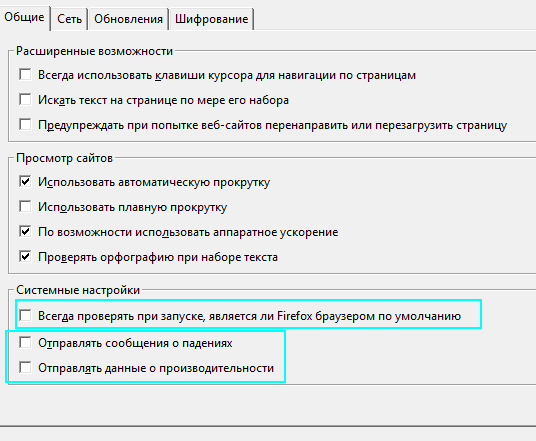
Здесь я рекомендую снять последние 3 галочки, а именно «Всегда проверять при запуске, является ли Firefox браузером по умолчанию«, «Отправлять сообщения о падениях» и «Отправлять данные о производительности«.
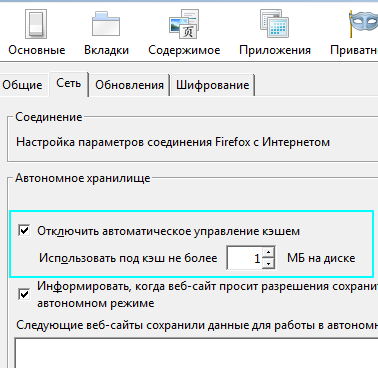
Далее переходим на подвкладку «Сеть«. Здесь ставим галочку «Отключить автоматическое управление кэшем» и задаем какое-либо свое значение.
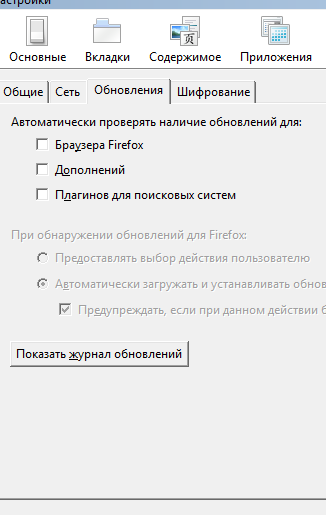
На подвкладке «Обновления» отключаем проверку обновлений Firefox (это всегда можно сделать вручную, используя «Справка — О firefox —Проверить наличие обновлений«) и плагинов поисковых систем, т.е снимаем галочки с соответствующих пунктов. В общем-то можно так же отключить и проверку обновлений дополнений, благо оные проверяются при каждом обновлении браузера. Здесь думайте сами как Вам удобней (у меня отключено).
Послесловие
Как-то так. Надеюсь, что Ваш любимый FF после этого стал бегать пошустрее и кушать поменьше.
PS: Статья написана 7 Февраля 2009. Глобальное обновление 22 октября 2011.


