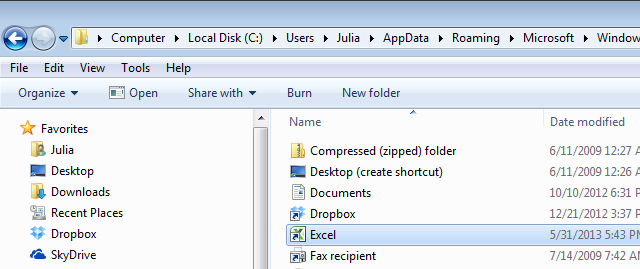Недавно мы разбирались, как одновременно открыть несколько рабочих книг Excel рядом друг с другом. Но есть еще одна нестандартная, но распространенная задача, – открыть книги Excel 2010 или 2007 в разных окнах. Мной были прочитаны все жалобы и решения на форумах Microsoft Office. В этом посте я попытаюсь рассказать о самых простых способах, как это можно сделать без возни с реестром.
СПОСОБ НОМЕР ОДИН – ЗНАЧОК EXCEL НА ПАНЕЛИ ЗАДАЧ
Откройте первую книгу Excel, а затем используйте один из следующих четырех вариантов, чтобы открыть вторую книгу в новом окне:
- Щелкните правой кнопкой мыши по значку Excel на панели задач и выберите Microsoft Excel 2010 (или 2007):
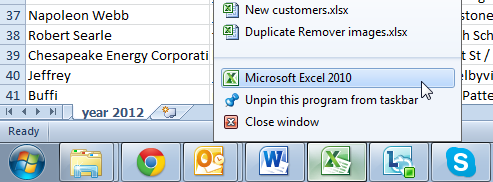 Затем перейдите в меню File (Файл) > Open (Открыть) и выберите вашу вторую книгу.
Затем перейдите в меню File (Файл) > Open (Открыть) и выберите вашу вторую книгу. - Щелкните по значку программы на панели задач, удерживая клавишу Shift. Затем откройте вторую книгу в новом окне.
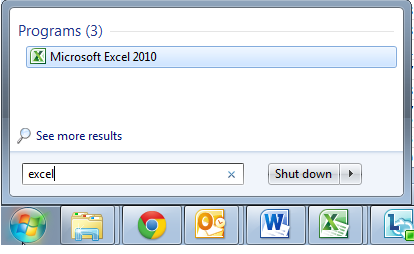
- Если у вашей мыши есть колесико, нажмите колесиком по иконке Excel на панели задач.
- Если у вас установлена Windows 7 или более ранняя версия, вы можете перейти к меню Start (Пуск) > All programs (Все программы) > Microsoft Office > Excel или просто ввести “Excel” в строке поиска и нажать на значок программы. Таким образом, приложение всегда будет открываться в новом окне.
СПОСОБ ВТОРОЙ – ЯРЛЫК EXCEL
- Откройте папку, где установлен Office. Путь по умолчанию для Excel 2010: C:/Program Files/Microsoft Office/Office 14. Если у вас установлен Excel 2007, то имя последней папки будет не Office 14, а Office 12.
- Найдите файл Excel.exe и щелкните по нему правой кнопкой мыши.
- Выберите опцию Create shortcut (Создать ярлык) и отправьте его на рабочий стол.
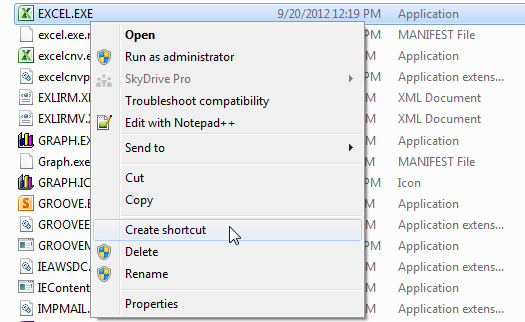
Всякий раз, когда вам нужно будет открыть новый документ Excel – дважды щелкните по этому ярлыку.
СПОСОБ ТРЕТИЙ – ОПЦИЯ «ОТПРАВИТЬ» В КОНТЕКСТНОМ МЕНЮ
Если вам часто приходится открывать несколько книг Excel одновременно, взгляните на это нестандартное решение, предложенное на одном из форумов. На самом деле решение гораздо проще, чем может показаться на первый взгляд. Просто попробуйте:
- Выполните шаги, описанные выше, для создания ярлыка Excel.
- Откройте папку на вашем компьютере:C:/Users/UserName/AppData/Roaming/Microsoft/Windows/SendTo.
Примечание! Папка AppData является скрытой. Чтобы сделать ее видимой, на панели управления выберитеFolder options (Параметры папок), перейдите на вкладку View (Вид) и включите опцию Show hidden files, folders or drives (Показывать скрытые файлы, папки и диски).
Теперь вы можете не открывать вторую книгу внутри Excel. Достаточно щелкнуть правой кнопкой мыши по файлу, который необходимо открыть в новом окне и из контекстного меню выбрать пункт SendTo (Отправить) > Excel.
СПОСОБ ТРЕТИЙ – ОТРЕДАКТИРОВАТЬ РЕЕСТР
Сохраняйте разделы реестра перед внесением изменений!
- Открываем редактор реестра
- Для каждого типа файла Excel нужно найти соответствующий раздел, пример для .xls:
идем в раздел HKEY_CLASSES_ROOT\.xls и смотрим на значение (Default), видим – “Excel.Sheet.8″. Т.е. нам нужно править раздел HKEY_CLASSES_ROOT\Excel.Sheet.8. - Изменяем в разделе HKEY_CLASSES_ROOT\Excel.Sheet.8\shell\Open\command ключ:
- (Default) на – “C:Program Files (x86)Microsoft OfficeOffice14EXCEL.EXE” /n “%1”
- command на – xb’BV5!!!!!!!!!MKKSkEXCELFiles>VijqBof(Y8’w!FId1gLQ /n “%1” Т.е. заменяем концовку (/dde) на /n “%1”
- Удаляем или переименовываем раздел HKEY_CLASSES_ROOT\Excel.Sheet.8\shell\Open\ddeexec.
Теперь можно выбрать сразу несколько .xls файлов или один, и открыть их, каждый из них откроется в отдельном окне. - Повторяем пункты 2-4 для каждого, нужного вам, типа файла Excel.
+ Можно открывать в отдельных окнах сразу несколько выбранных файлов.
– Не будет доступно переключение между окнами в Excel через Вид->Перейти в другое окно.
– Для того чтобы книги открывались как раньше (в одном окне) необходимо все разделы реестра вернуть исходное состояние.
ПРОЧИЕ СПОСОБЫ, КОТОРЫЕ МОГУТ ВАМ ПОМОЧЬ
Есть еще два решения, которыми пользуется множество людей. Один из них заключается в выборе опции Ignore other applications that use Dynamic Data Exchange (DDE) (Игнорировать DDE-запросы от других приложений), которая находится в параметрах Excel на вкладке Advanced (Дополнительно) в разделе General (Общие). Другой способ подразумевает изменения в реестре.
Работая в программе Excel в двух разных окнах, выполнять многие задачи становится гораздо проще. Просмотр файлов рядом друг с другом занимает много места, и это не всегда лучший вариант. Преимущества двух файлов включают в себя нечто большее, чем просто возможностью сравнения или просмотра листов рядом друг с другом. Если данные хотя бы в одном файле были повреждены, вы не сможете открыть остальные документы в новых окнах.
Спасибо: office-guru.ru и Ivan Filin